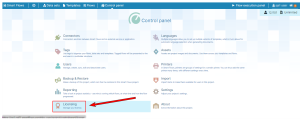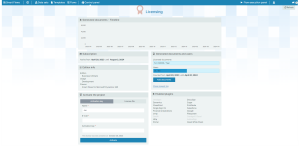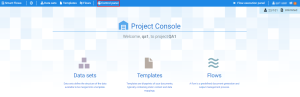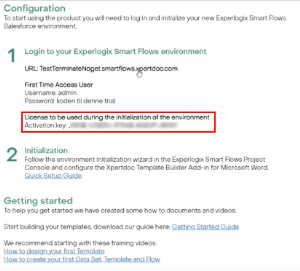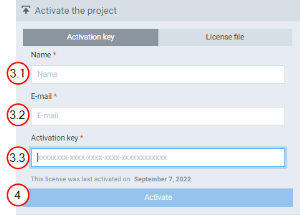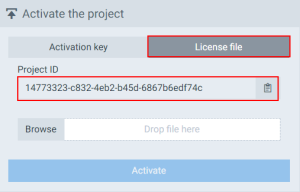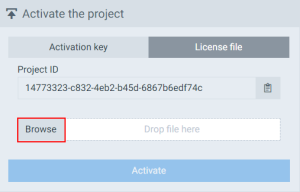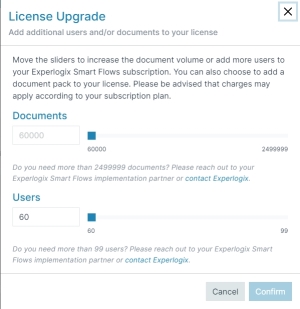Licensing
You need a valid license to use an Experlogix Smart Flows project. Experlogix Inc. issues license. The license grants you the right to use a specific Experlogix Smart Flows project. Your license defines your authorization to use the software:
- The ID of your project
- The flavour
 Flavour in Licensing is related to connectors. For Smart Flows you have the following connector options under Flavour section: Microsoft Dynamic 365 CE, Mocrosoft Dynamic 365 F&O, Salesforce, and Sugar and edition
Flavour in Licensing is related to connectors. For Smart Flows you have the following connector options under Flavour section: Microsoft Dynamic 365 CE, Mocrosoft Dynamic 365 F&O, Salesforce, and Sugar and edition In Licensing, there are four editions Standard, Premium, Ultimate, and Enterprise. These editions define the number of environments, users, and documentation. of ExperlogixSmart Flows
In Licensing, there are four editions Standard, Premium, Ultimate, and Enterprise. These editions define the number of environments, users, and documentation. of ExperlogixSmart Flows - The number of available users you can assign to a license/subscription
- The total document volume the users are allowed to generate
- The expiry date
- The list of enabled plug-ins
Accessing the Licensing page
If you have Smart Flows Administrator rights, you can access the Licensing page from the Project Console’s Control Panel.
Licensing page
The Licensing page is divided into following sections.
|
Field |
Description |
||||||||
|---|---|---|---|---|---|---|---|---|---|
|
Subscription |
Displays the active period for the Smart Flows license. If the end date reaches, the project cannot execute any flows and a new license will be required. |
||||||||
|
Edition Info |
Displays the usage details for your license.
|
||||||||
|
Activate the project |
Provides the Project ID and a way to update the license. When requesting a license to the Experlogix support, you may need to provide the Project ID.
|
||||||||
| Generated documents |
Displays the number of documents generated year to date. When your project reaches 75%, 90%, and 97% of the allowed number of documents, the system sends a notification to inform you that you are approaching the limit. You can add document pack(s) Even if you have a document pack, consumed documents are always applied to the annual number. The system uses your annual number before consuming your document pack. |
||||||||
| Users |
Displays the number of active users against the total allowed number of users. If the maximum number of users reaches, the system prevents you from syncing or creating additional users. |
||||||||
| Enabled plug-ins |
Displays the list of all the available plug-ins. Plug-ins displayed in gray have not been activated. To activate a plug-in, please contact your Experlogix account manager. |
Obtaining your license
Types of licenses
There are three different types of licenses/subscriptions for Experlogix Smart Flows.
|
License type |
Description |
|---|---|
|
Test Drive License |
A Test Drive license is free of charge but has limited validity. Typically test drive licenses expire after 30 days and cannot be renewed. This license is used to try the software so that you can make an informed purchase decision. All documents produced using a Test Drive License contain a watermark. |
|
Non-Production License |
A Non-Production license is an add-on to a purchased production license, and it remains valid for a year and can be renewed. This license type is designed for development or testing purposes in ALM setups. All documents produced using a Non-Production license contain a watermark. |
|
Production License |
A Production license is a paid license and provides the rights to use the software for production purposes. Generally, a Production license remains valid for a year and can be renewed. |
Activating a License
| 1. | In the Project Console, select the Control panel button. |
The Control panel displays.
You can view the subscription details and Edition Info in the Subscription and Edition Info section.
You can Activate the project in two ways:
To activate by Activation key (default), continue to Activate by Activation keyLicensing
To activate by uploading a License file, skip to Uploading a License File
| 3. | Activate by Activation key |
| 3.1. | In the Name field, input the name of the user. |
| 3.2. | In the E-mail field, input the E-mail address of the user. |
| 3.3. | In the Activation Key field, input the activation key from your activation e-mail. |
| 4. | Select the Activate button. |
You will receive a confirmation e-mail for activation of your license.
Congratulations you have successfully activated your license for Experlogix Smart Flows!
Uploading a License File
For On-Prem customers, Experlogix assigns a License file. To activate the project, you have to upload the License file.
| 1. | Select the License file button. |
The License file tab displays.
The Project ID for your project displays.
| 2. | Copy the project ID for future reference. |
Upgrading your License
Administrators can request additional documents or users within the scope of their existing plan.
The request goes to our provisioning team for review, so the changes take time. Only one upgrade request per project can be active at a time. The provisioning team will forward a proposal to the client for the inclusion of new users. If the agreement is confirmed, the modification to your license will result in a potential adjustment to your monthly or yearly license fee.
| 1. | In Project Console, select the Control panel button. |
The Control panel displays.
| 2. | Select the Licensing button. |
The Licensing page displays.
| 3. | Select the Add documents button. |
The License Upgrade dialog displays.
| 4. | Move the Documents slider to adjust the number of documents associated with your license. The slider can be used to add documents in increments of 5,000. |
| 5. | Move the Users slider to adjust the number of users associated with your license. |
Administrators can also request additional document packs if this feature is enabled on your plan. There are two options: 5,000 document packs and 25,000 document packs. These are fixed additions to your document volume, which can be consumed only once and do not expire in time.
| 6. | Select the Confirm button. |
Your request is submitted.
Upgrade Request Log
You can review the status of your current and past requests by selecting the Show request log link in the Show Generated documents and users section.
|
Request State |
Description |
|---|---|
| Open | The request has been sent. |
| Pending | The provisioning team is reviewing the request. |
| Approved | The provisioning team has approved and implemented the request. |
| Rejected | The provisioning team has rejected the request. |
| Canceled | A Smart Flows Administrator canceled the request in Project Console. |